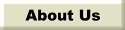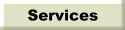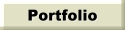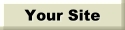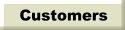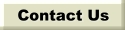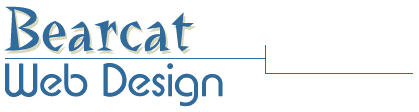
The File Manager The files in your site are stored in directories. Directories can contain sub-directories. The result is a directory structure that can have many sub-levels. Any of those directories can contain files. The way you organize your directory structure is up to you. Important Note: Always remember that for your files to show up on the web, they must be place in the www folder (or yourdomain-www which is actually the same place). Another Important Note: Do not ever delete files or folders that you did not put in your File Manager. Certain files and folders in your Control Panel must be there in order for everything to work properly. The following folders in your File Manager must never be deleted: yourdomain-www, yourdomain-secure, www, yourdomain-mail, and yourdomain-logs. Also, within the yourdomain-www (or www) folder never delete: cgi-bin or stats. How to Navigate the File Manager From the Control Panel, select the File Manager icon. Once the File Manager window has opened, you will see a listing of directories and files located in your Current Directory. Note: The File Manager does not display hidden files (E.g. files whose names begin with a period (.), such as ".htaccess"). Each directory and file within the listing will appear as a hyperlink. Simply click on any link to open that directory/subdirectory. In the case of a file, clicking on its link will open the source code of that respective file. While in any subdirectory, you can click "Parent Dir" link to move "up" (or "back") one directory. When in a directory that has a large number of files, the files are listed alphabetically by file name. Sometimes, it is desirable to see the listing of files sorted by the time (date) of their creation or by the size of the files, from largest to smallest. Note: The alphabetical sorting option is case-sensitive. This means that file names beginning with upper-case letters come before file names beginning with lower-case letters. The sort order is A-Z, then a-z. This means, for example, you could have a file named WORDS.TXT listed before a file named a-plus.html. How to use the List Sorting Tool
1. When in the File Manager screen, the Sort Tool is located at the bottom of the current file listing. Note: Once a Sort order has been specified, it will be applied to all listings for the duration of your session. To change the sort order back, repeat the process described above, and choose a different sort option. Changing File and Directory Permissions Permissions can be set for your directories and files. These permissions determine who can view, write to, and/or use the directories and folders in your site. The permission settings are each comprised of nine letters (or characters) in a row that appear to the far left of the listing for each directory or file. Each letter represents a type of access, while the position in the nine-digit string dictates who has that type of access. The characters displayed in these settings can be r, w, x or -. r stands for read access; whoever has this level of access can view the file or directory. w stands for write access; whoever has this level of access can overwrite existing files or write new files in the specified directory. x stands for execute access; whoever has this level of access can run executable files. - (the dash) indicates that no permission is given. The first three positions in the nine-digit string are the permission settings for the owner. The second three digits are for any groups (if any groups are created), while the last three digits are the permission settings for others (anyone who is not the owner, or is not a part of a previously declared group). How To Change Permission Settings on Files and Directories From within the File Manager screen, click on any of the Permission Setting links for the desired file or directory. The Change Permission screen is displayed. -- The Change permission of file or directory name message indicates which file or directory permissions you are changing. Once a directory's permissions are set, you can access specific sub-directories and files within the directory to alter the settings on an individual basis. -- Notice in the Change Permission screen the nine-digit setting is split up into the groups that were discussed earlier: Owner, Group and Others. -- As the owner of the file or directory, typically you should have full access, so all three settings r, w, x (read, write, execute) should be selected. -- If you have set up groups (which involves the creation of a group and the addition of usernames into the group) select the appropriate permission settings. -- If this group is a collection of people to which you are giving the ability to see and use files which you are otherwise denying to other people, then select the read and execute settings. -- If this group is more of a workgroup, containing members who will be working with files and directories on your site, then it would be appropriate to select the write setting also. -- The Others setting depends on how much access you want to provide globally. -- Typically, both read and execute access are given to everyone while write access is denied. This allows people to view and use your site without being able to change it. -- However, there may be items that you wish to keep hidden from globally, in which case you would disable the read and, depending on the file or directory, execute permissions. When all of the settings are correct, select the Submit button to finalize the changes. The File Manager window reappears with the new settings. How To Delete Files and Directories From the File Manager, select the "Delete" link that corresponds to the file or directory you would like to delete. The Delete Confirmation page displays. Warning: Deleting a directory automatically deletes all files and subdirectories located within it. When the confirmation prompt is displayed, click "Confirm." How To Rename Files and Directories From the File Manager, select the "Rename" link that corresponds to the file or directory you would like to rename. The Rename Confirmation page is displayed. When the confirmation prompt is displayed, click "Confirm." |
about us | services | portfolio | your site
customers | newsletter | privacy policy | terms & conditions
© 2006 Bearcat Web Design